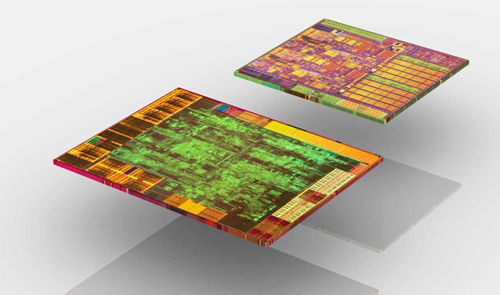หนึ่งในกลุ่มผลิตภัณฑ์ไอทีที่ได้รับความนิยมสูงขึ้นมามากในระยะหลังๆ ก็คือบรรดาแท็บเล็ตไม่ว่าจะขนาดเล็ก (ช่วงขนาดจอ 7 นิ้ว) หรือขนาดใหญ่ๆ (ช่วงจอ 9 นิ้วเป็นต้นไป) เนื่องด้วยหน้าจอที่ใหญ่ มองได้สบายตา เหมาะทั้งสำหรับการใช้งานทั่วไป เช่นเล่นเว็บ, โซเชียลเน็ตเวิร์ค, แก้ไขเอกสาร หรือจะใช้สำหรับการเล่นเกมก็ได้เช่นเดียวกัน ประกอบกับปัจจุบัน แท็บเล็ตมีหลายช่วงราคาให้เลือก ตั้งแต่แท็บเล็ตจีนราคาเริ่มต้นแค่พันกว่าบาท ไปจนถึง iPad 4 ที่มีราคาแพงสุดถึงเกือบ 30,000 บาทเลยทีเดียว ทำให้การใช้งานแท็บเล็ตเพิ่มขึ้นอย่างรวดเร็ว
แต่หนึ่งปัจจัยที่จะช่วยให้แท็บเล็ตสามารถทำงานได้อย่างสมบูรณ์ ก็คือการเชื่อมต่ออินเตอร์เน็ต เพราะในปัจจุบัน แอพพลิเคชัน/เกมทั้งหลายแทบจะต้องใช้งานอินเตอร์เน็ตกันทั้งนั้น ซึ่งถ้าเราใช้งานอยู่แต่ในจุดที่มี WiFi ให้ใช้งานก็คงไม่ใช่เรื่องลำบากอะไร แต่ถ้าจำเป็นต้องออกไปใช้งานนอกสถานที่ เชื่อว่าหลายๆ ท่านคงประสบปัญหา ไม่สามารถเชื่อมต่ออินเตอร์เน็ตได้ เนื่องจากตัวของแท็บเล็ตไม่รองรับการใช้งาน 3G หรือไปเจอ WiFi Hotspot แต่ก็ไม่สามารถใช้งานได้ เพราะไม่มีรหัสผ่าน ในบทความนี้เรามี 3 วิธีช่วยให้แท็บเล็ตที่รองรับแต่ WiFi สามารถใช้งาน 3G ได้มาเป็นทางเลือกให้ทุกท่านครับ มาดูแต่ละวิธีกันเลย
1. ให้สมาร์ทโฟนกระจายสัญญาณแบบ Tethering ให้
สมาร์ทโฟนแทบจะทุกรุ่นในปัจจุบัน สามารถใช้งานในการกระจายสัญญาณ 3G หรือที่เรียกว่า WiFi Hotspot / WiFi Tethering ได้ทั้งนั้น ซึ่งเราก็สามารถนำความสามารถในจุดนี้มาช่วยในการใช้งานแท็บเล็ตได้โดยการกระจายสัญญาณ 3G ในมือถือออกมาเป็นสัญญาณ WiFi เพื่อให้แท็บเล็ตเชื่อมต่อและใช้งานอินเตอร์เน็ตได้ อีกทั้งนอกจากกระจายออกมาเป็น WiFi แล้ว ในบางระบบปฏิบัติการยังสามารถเลือกจะกระจายออกมาในแบบอื่นๆ ได้อีก เช่น Bluetooth หรือผ่านสายที่เชื่อมต่อเข้ากับพอร์ต USB ก็ยังได้ ส่วนวิธีการปล่อยสัญญาณ 3G มาเป็น WiFi Hotspot ใน 3 ระบบปฏิบัติการยอดนิยม ก็มีดังนี้ครับ
iOS
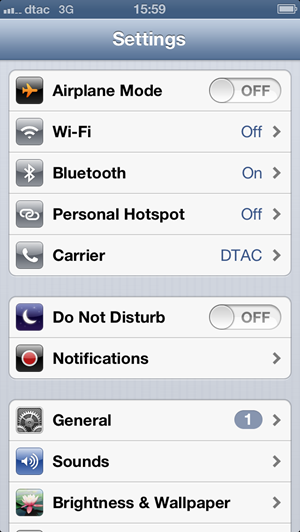 | 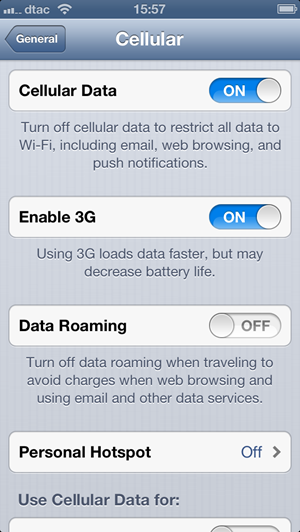 |
เบื้องต้น iPhone หรือ iPad รุ่นที่เชื่อมต่อ 3G ได้ จะต้องเปิดการใช้งาน Cellular Data ก่อนนะครับ โดยให้เข้าไปที่ Settings > General แล้วเปลี่ยนที่หัวข้อ Cellular Data ให้เป็น On ซะ ส่วนที่หัวข้อ Enable 3G นั้นเป็นตัวเลือกสำหรับสลับว่าจะใช้การเชื่อมต่อแบบ 3G หรือไม่ ถ้าเลือกปิด ก็คือเป็นการใช้การเชื่อมต่อแบบ EDGE ครับ ถ้าต้องการใช้ความเร็วเต็มที่ ก็ให้เลือก On ไว้
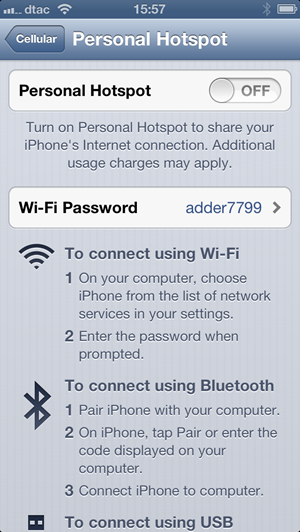 | 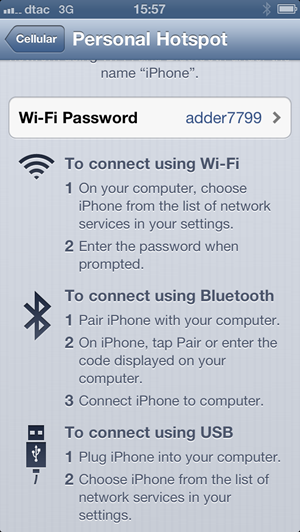 |
จากนั้นก็เปิดใช้งาน Personal Hotspot โดยเลือกไปที่หัวข้อ Personal Hotspot แล้วกดสวิทช์ให้เป็น On ส่วนรหัสสำหรับล็อกอินก็คือรหัสที่อยู่ในหัวข้อ Wi-Fi Password ซึ่งสามารถเปลี่ยนได้ด้วยการกดลงไปที่หัวข้อดังกล่าว แล้วเปลี่ยนรหัสได้ตามใจชอบเลย
Android
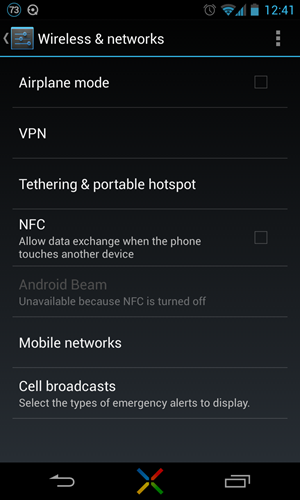 | 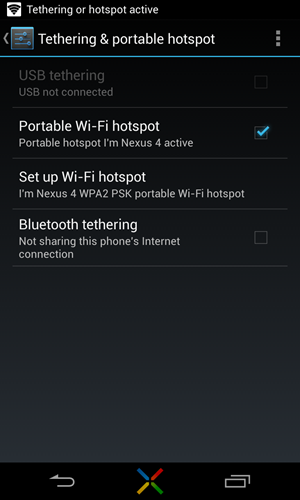 |
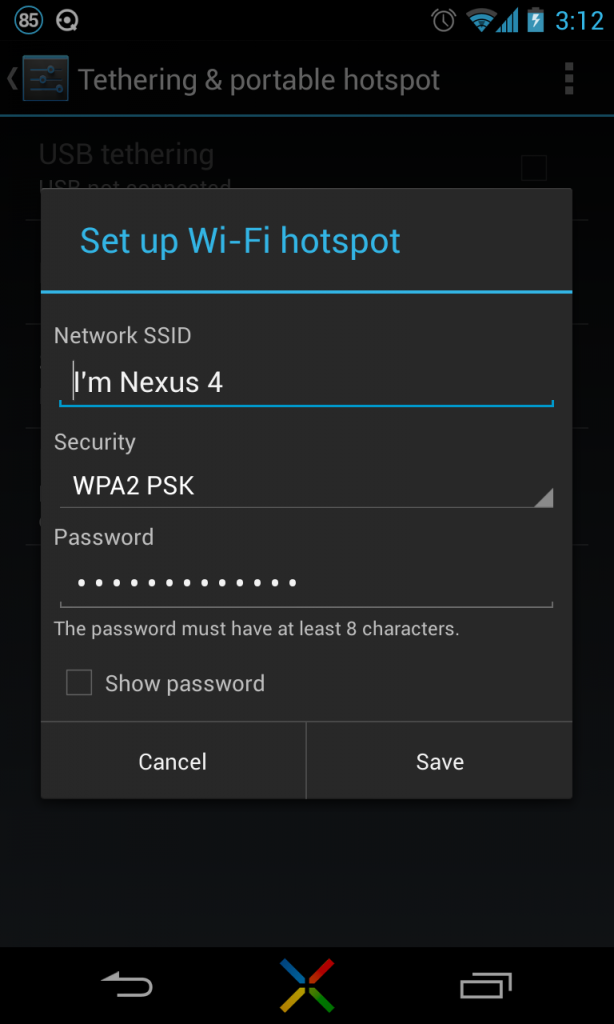 | 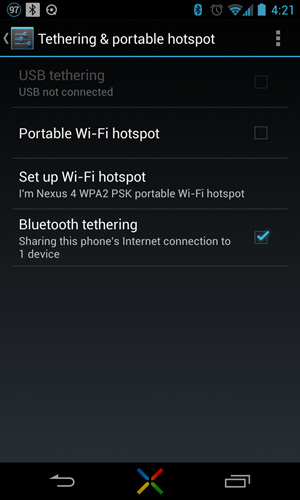 |
ตัวของ Android นั้นก็สามารถทำ Tethering Hotspot ได้กับมือถือแทบทุกเครื่องแล้ว ซึ่งวิธีการของแต่ละเครื่องก็จะคล้ายๆ กัน โดยการเข้าไปที่เมนู Settings > More… > Tethering & Portable Hotspot แล้วเปิดใช้งานที่หัวข้อ Portable Wi-Fi hotspot ซึ่งในเรื่องของลักษณะการวางเมนูนั้นก็อาจจะแตกต่างกันไปตามรอมของแต่ละแบรนด์และรุ่น แต่หลักๆ ก็จะใช้คำที่ใกล้เคียงและสื่อความหมายไม่ต่างจากกันมากนัก ส่วนรหัสผ่านสำหรับใช้งาน WiFi Hotspot ที่เปิดจากสมาร์ทโฟน Android นั้น สามารถเข้าไปดูและเปลี่ยนได้จากเมนู Set up Wi-Fi Hotspot
นอกจากการเชื่อมต่อแบบ WiFi แล้ว ยังสามารถเชื่อมต่อผ่านทาง Bluetooth ได้ด้วยเช่นเดียวกัน โดยการเลือกหัวข้อ Bluetooth tethering แทน (รูปขวาล่าง) ซึ่งการจะใช้งาน Bluetooth Tethering นี้ ทั้งเครื่องรับและเครื่องส่งต้องทำการ pair เข้าหากันด้วย ซึ่งถ้าจะให้เลือกว่าจะใช้งาน WiFi หรือ Bluetooth แนะนำว่าแบบ WiFi จะใช้งานได้ง่ายกว่าครับ
Windows Phone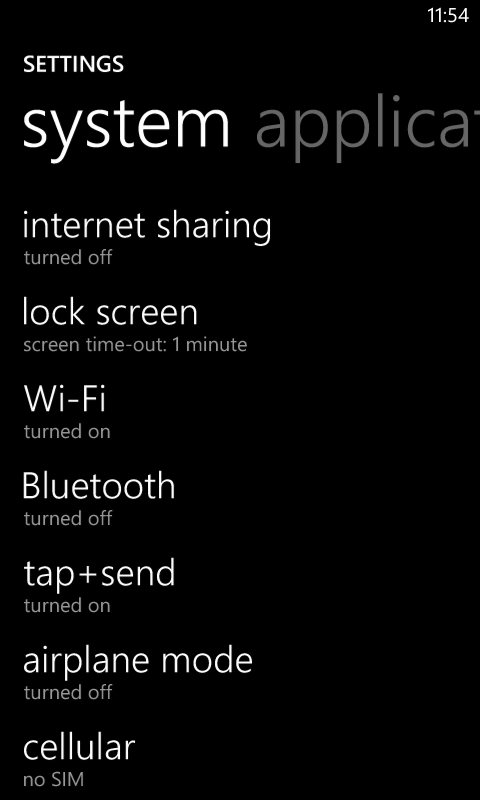
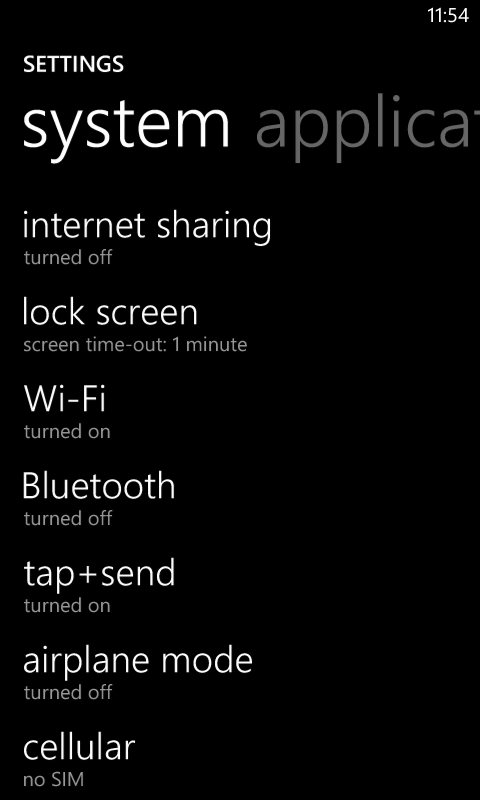
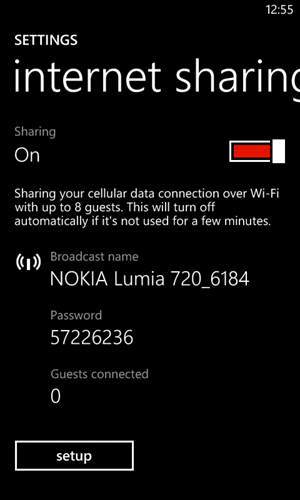 | 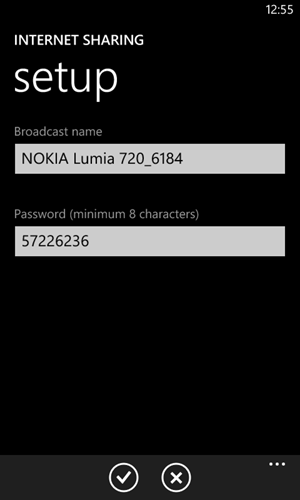 |
สมาร์ทโฟนที่ใช้ระบบปฏิบัติการ Windows Phone ทุกเครื่องก็สามารถใช้เป็นตัวกระจายสัญญาณ 3G ในรูปแบบ WiFi Hotspot ได้เช่นเดียวกัน โดยการใช้งานก็ให้เข้าไปที่ Settings > Internet Sharing จากนั้นก็เปลี่ยนสวิทช์ตรงหัวข้อ Sharing ให้เป็น On ซะ ส่วนใครที่ต้องการเปลี่ยนรหัสผ่านเข้าใช้งาน ก็ให้กดที่ปุ่ม setup ก็จะสามารถเปลี่ยนชื่อ Hotspot รวมถึงรหัสผ่านได้แล้ว
ข้อดีของการใช้งาน WiFi Tethering จากมือถือ
- ใช้งานโปร 3G จากซิมเดียว ทำให้ค่าใช้จ่ายไม่สูง คุมค่าใช้จ่ายได้ง่าย
- สะดวกต่อการใช้งาน เพราะหลายๆ คนก็ใช้งานสมาร์ทโฟนกันอยู่แล้ว ไม่จำเป็นต้องพกอุปกรณ์เพิ่มเติม/ซ้ำซ้อน
ข้อจำกัดของการใช้งาน WiFi Tethering จากมือถือ
- เครื่องที่กระจาย 3G แบตเตอรี่จะหมดเร็วกว่าปกติ
2. ใช้งานแอร์การ์ดผ่านพอร์ต USB

แท็บเล็ตหลายๆ รุ่นในปัจจุบัน โดยเฉพาะแท็บเล็ตจีน มักจะมาพร้อมกับความสามารถการเชื่อมต่ออุปกรณ์ภายนอกผ่านทางพอร์ต Micro USB ซึ่งมีชื่อเรียกฟีเจอร์ว่า USB OTG (USB On the Go) ที่สามารถเชื่อมต่ออุปกรณ์ได้หลายชนิดเช่น แฟลชไดร์ฟ, คีย์บอร์ด, เม้าส์ รวมไปถึงแอร์การ์ดสำหรับใช้งาน 3G ได้อีกด้วย โดยอุปกรณ์ที่ต้องใช้ก็ได้แก่
- สาย USB OTG ซึ่งสามารถหาซื้อได้ตามร้านขายอุปกรณ์มือถือ ลักษณะของสายคือข้างหนึ่งจะเป็นหัว Micro USB ตัวผู้ ส่วนอีกข้างหนึ่งเป็นพอร์ต USB ตัวเมียขนาดเต็ม
- แอร์การ์ดที่สามารถใช้งาน 3G กับซิมที่รองรับได้ (แนะนำว่าให้ทำการ activate ซิมการ์ดและจัดการเรื่องโปรโมชัน 3G บนมือถือให้เรียบร้อยก่อนนำมาใช้งานกับแอร์การ์ดนะครับ)
การใช้งานนั้นก็ง่ายมาก เพียงแค่เสียบสาย USB OTG เข้ากับตัวแท็บเล็ต จากนั้นก็นำแอร์การ์ดมาเสียบเข้ากับพอร์ต USB แล้วรอซักพักก็สามารถใช้งานได้แล้วครับ
ข้อดีของการใช้งานแอร์การ์ด
- สามารถนำแอร์การ์ดไปใช้งานกับโน้ตบุ๊กหรือแท็บเล็ตเครื่องอื่นๆ ได้ด้วย
- ไม่ต้องกลัวใครเข้ามาแอบใช้งาน เพราะใช้การเชื่อมต่อผ่าน USB
ข้อจำกัดของการใช้แอร์การ์ด
- ต้องซื้อสาย USB OTG มาใช้งาน ซึ่งแท็บเล็ตบางเครื่องอาจไม่รองรับฟีเจอร์นี้
- ขณะใช้งานอาจรู้สึกรำคาญสายและแอร์การ์ดที่ห้อยอยู่
- แอร์การ์ดจะใช้ไฟจากแท็บเล็ต จึงอาจทำให้แบตเตอรี่ใช้งานได้ระยะเวลาน้อยลง
- อาจมีค่าใช้จ่ายเพิ่มขึ้น เพราะต้องใช้ซิมการ์ดอีกใบ+โปรโมชัน 3G
3. ใช้งานอุปกรณ์กระจายสัญญาณ 3G แบบพกพา
ถ้าใครคิดว่าสองวิธีข้างต้นนี้ไม่สะดวกเท่าไร ข้อนี้น่าจะเป็นจุดที่ลงตัวสำหรับหลายๆ คนครับ นั่นคือการใช้งานอุปกรณ์กระจายสัญญาณ 3G ออกมาในรูปแบบ WiFi Hotspot ซึ่งอุปกรณ์ประเภทนี้หลายๆ คนน่าจะคุ้นหูคุ้นตากันในชื่อ MiFi (เป็นชื่อทางการตลาด ไม่ใช่ชื่อกลางของอุปกรณ์ประเภทนี้) โดยตัว MiFi นั้นพูดง่ายๆ มันก็คือแอร์การ์ดที่กระจาย WiFi ออกมาได้นั่นเองครับ ซึ่งจะสะดวกต่อการใช้งานมากกว่า วิธีการใช้ก็แค่เสียบซิมการ์ด (ที่จัดการเรื่องการ activate และเลือกโปรโมชัน 3G เรียบร้อยแล้ว) จากนั้นก็สามารถเปิดใช้งานได้เลย ซึ่งสามารถรองรับอุปกรณ์เชื่อมต่อได้หลายชิ้นพร้อมๆ กัน อีกทั้งยังมีแบตเตอรี่ในตัวด้วย ทำให้สะดวกต่อการใช้งานมากทีเดียว ดังจะเห็นได้จากหลายๆ ทริปที่เริ่มแนะนำให้หาซื้ออุปกรณ์จำพวก MiFi มาหนึ่งเครื่องพร้อมซิมการ์ดหนึ่งใบ แล้วแชร์กันจ่าย แชร์กันใช้งาน 3G หลายๆ คน ซึ่งช่วยประหยัดค่าใช้จ่ายจากเดิมที่ต่างคนต่างซื้อโปรเน็ตของตนเองลงได้มากทีเดียว
ข้อดีของการใช้งานอุปกรณ์จำพวก MiFi
- สะดวกต่อการใช้งาน เพราะไม่จำเป็นต้องต่อสาย เนื่องจากมีแบตเตอรี่และกระจายออกมาเป็น WiFi ได้ในตัว
- MiFi หนึ่งเครื่องสามารถใช้งานกับแท็บเล็ต/สมาร์ทโฟนได้หลายเครื่องพร้อมๆ กัน (แต่ยิ่งใช้เยอะ ความเร็วก็จะยิ่งน้อยลง)
ข้อจำกัดของการใช้งานอุปกรณ์จำพวก MiFi
- จำเป็นจะต้องชาร์จแบตเตอรี่ให้ MiFi ด้วย
- ค่าใช้จ่ายเพิ่มขึ้น เพราะต้องใช้ซิมการ์ดอีกใบ+โปรโมชัน 3G (แต่จะคุ้มมากถ้าใช้งานร่วมกันหลายคนแล้วแบ่งกันจ่าย)
ที่เหลือก็แล้วแต่ว่าแต่ละท่านจะสะดวกใช้งานวิธีไหนมากกว่าแล้วนะครับ